Have a question about Daxtra Magnet?
How do I install Daxtra Magnet for Outlook?
Please follow these steps to install:
1, Before starting
Make sure Outlook is closed.
2, Download setup.exe
Download setup.exe from https://magnet.daxtra.com/download/MagnetOutlook2013-2016/setup.exe
3, Install the Magnet for Outlook Certificate
Right click setup.exe and select "Properties". Go to the "Digital Signatures" tab and click the "Details" button.
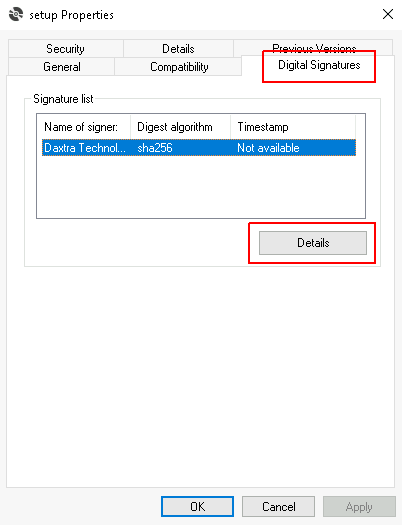
Click the "View Certificate" button.
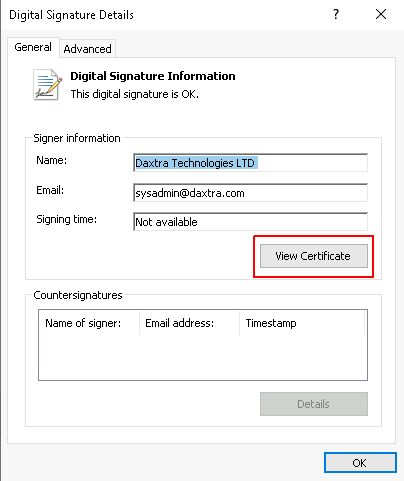
Go to the "General" tab and click the "Install Certificate" button.
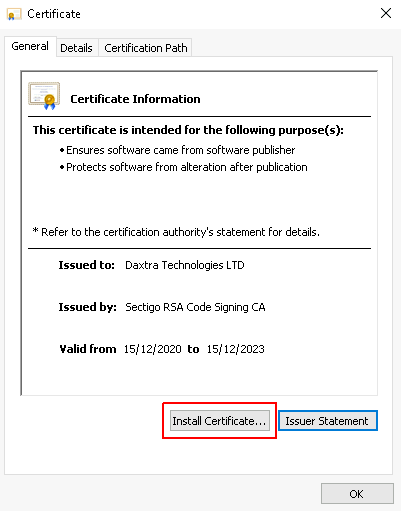
Make sure "Current User" is selected; click "Next".
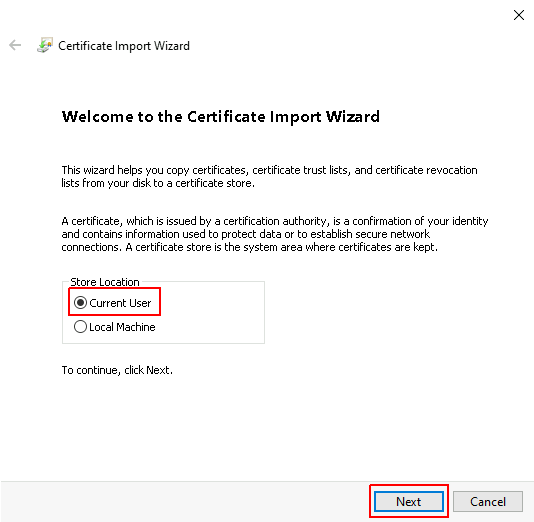
Make sure "Automatically select..." is selected; click "Next".
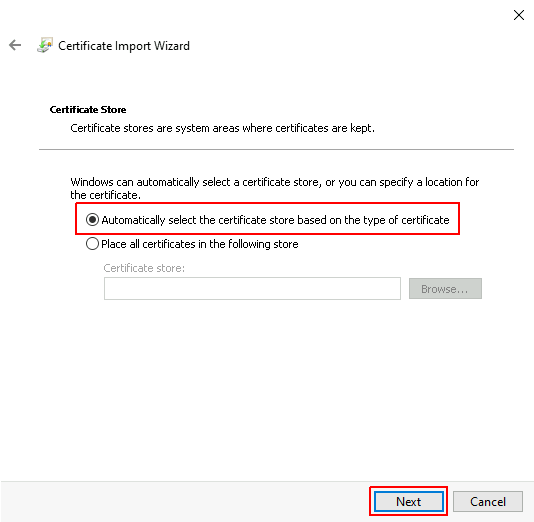
Click "Finish".
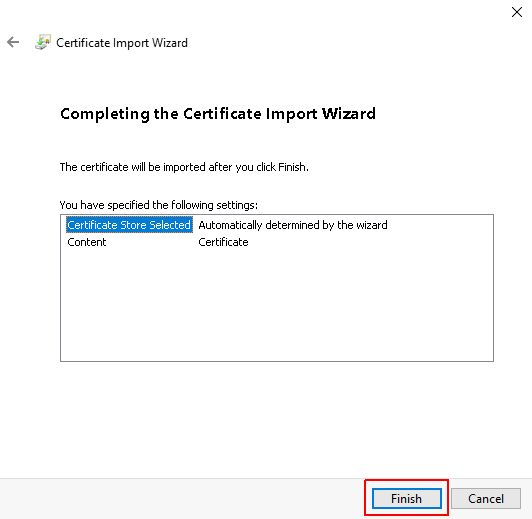
You should get "The import was successful" message.
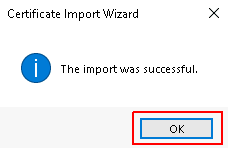
4, Installing Magnet from setup.exe
Run Magnet for Outlook setup.exe. (This may be in your download folder).
If you see this warning, click "More info".
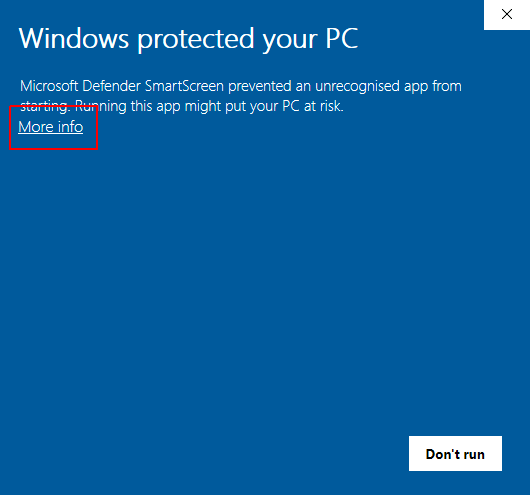
Click "Run anyway".
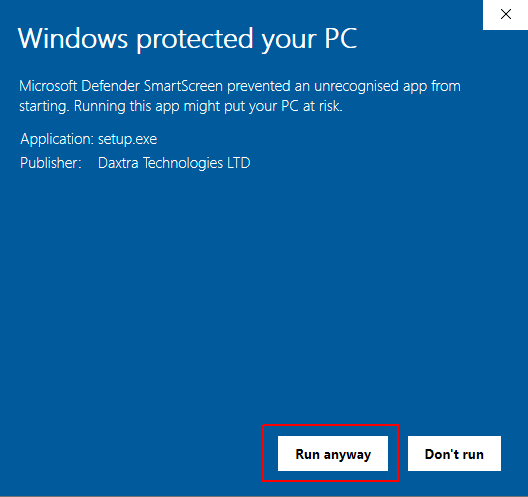
Click "Install".
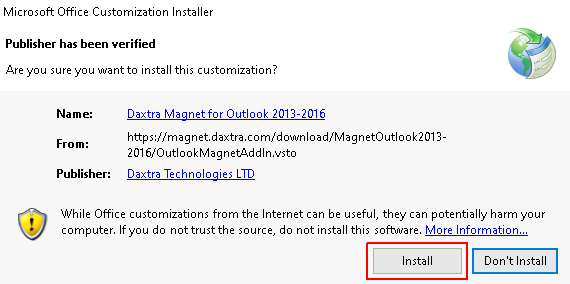
You should get the message for installing successfully. Click "Close"
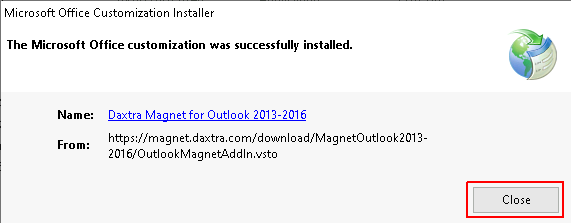
5, Connection setting on Outlook
Run Outlook for Desktop - you should now see the "DAXTRA" tab in the Menu bar. If you don't see it, go to the question "Magnet Add-in is not visible".
Select the "DAXTRA" tab; click "Connection Settings".
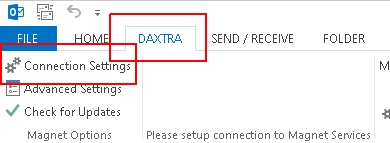
Click "I Agree" if you agree to the Terms of Use.
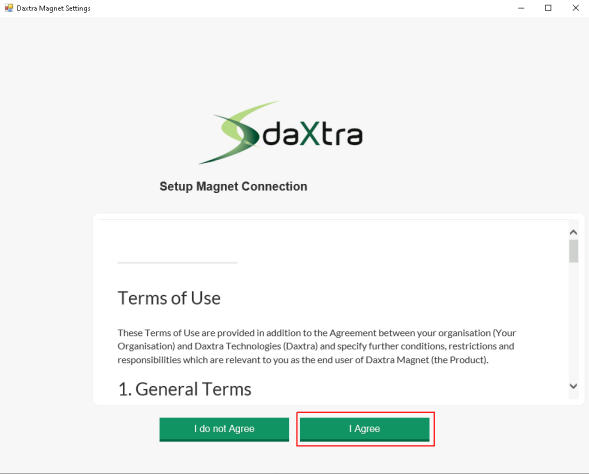
Choose the server, enter login name and click "Verify & Finish".
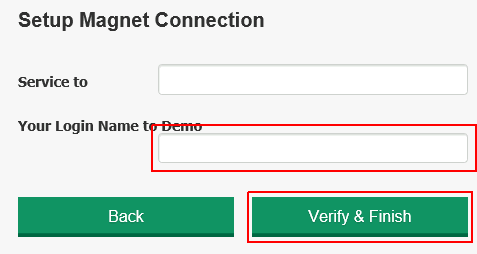
Now Daxtra Magnet is ready to use.
Go back to top of this question
How do I uninstall Daxtra Magnet?
Open the Windows start menu and click the setting icon.
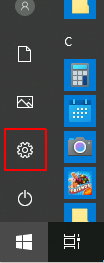
Choose "Apps".
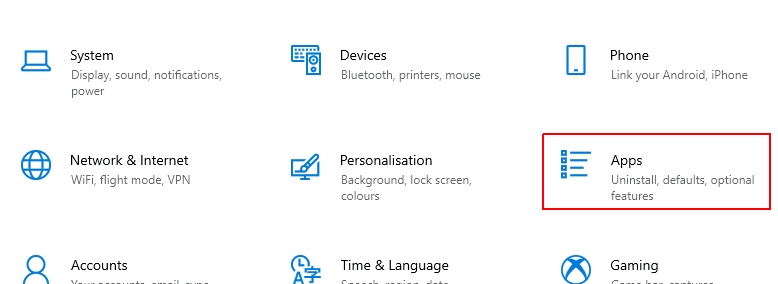
Find and click "Daxtra Magnet for Outlook" in the "Apps & Features list"; click "Uninstall".
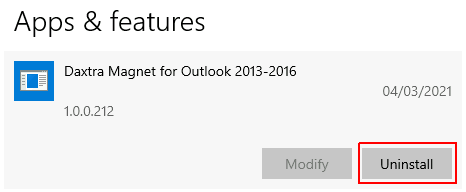
When the warning shows, click "Uninstall".
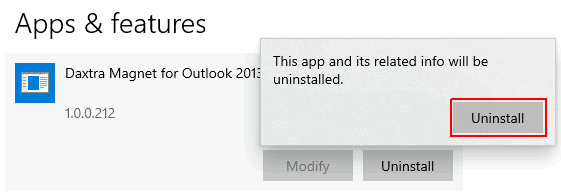
Click "Yes".
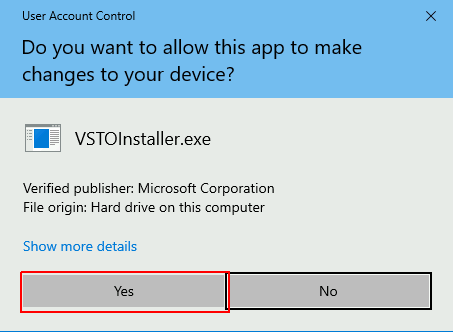
Click "OK".
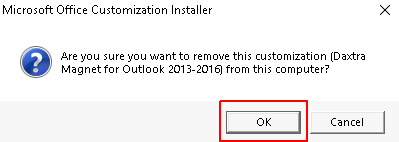
Now Daxtra Magnet should be uninstalled. Restart Outlook to see the change.
Go back to top of this question
Magnet Add-in is not visible (no Daxtra tab)
If you don't see the "DAXTRA" tab in Outlook,
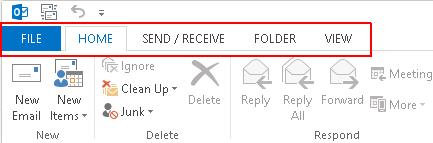
follow these steps.
Check Add-ins options
Click "File".
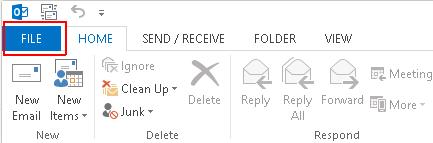
Click "Options".
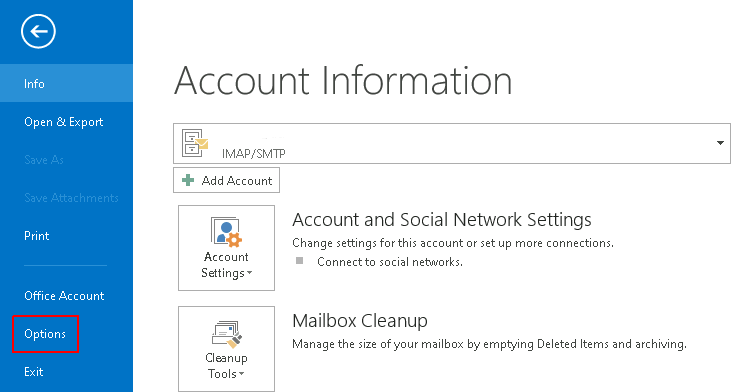
Click "Add-ins".
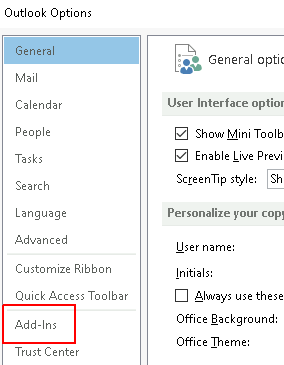
Check which section "Daxtra Magnet" is in - "Active Application Add-ins", "Inactive Application Add-ins" or "Disabled Application Add-ins".
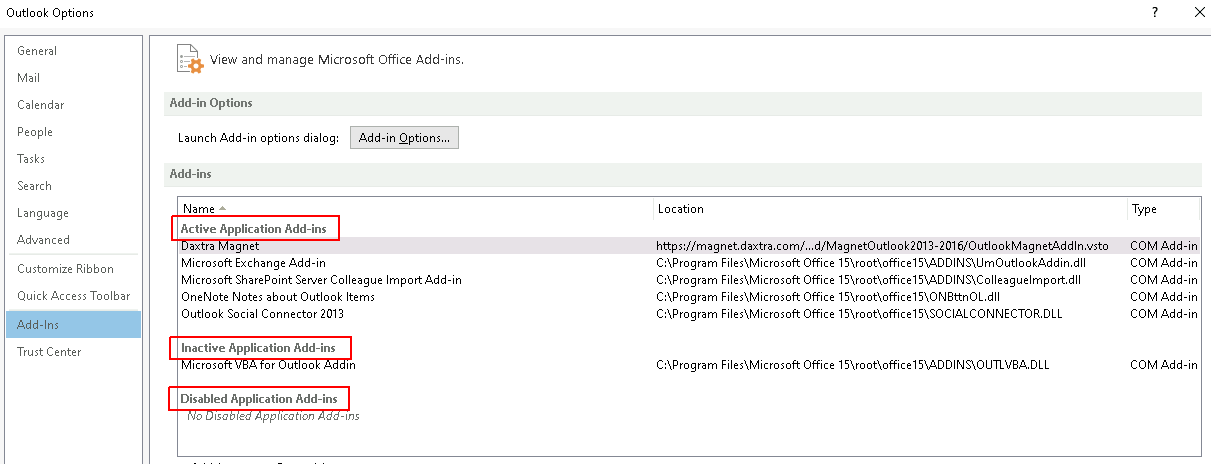
If it is in "Active Application Add-ins" click here.
Check the following:
- The latest service packs are installed for both Microsoft Windows and Outlook.
- Visual Studio 2010 Tools for Office Runtime (32bit or 64bit) or newer is installed. If not, install from here.
- Antivirus or other third-party software on your computer may block the Magnet Add-in. Disable these temporarily and reinstall Magnet. Re-enable them after the installation.
If it is in "Inactive Application Add-ins" click here.
Select "COM Add-ins" next to "Manage:". Click the "Go" button.
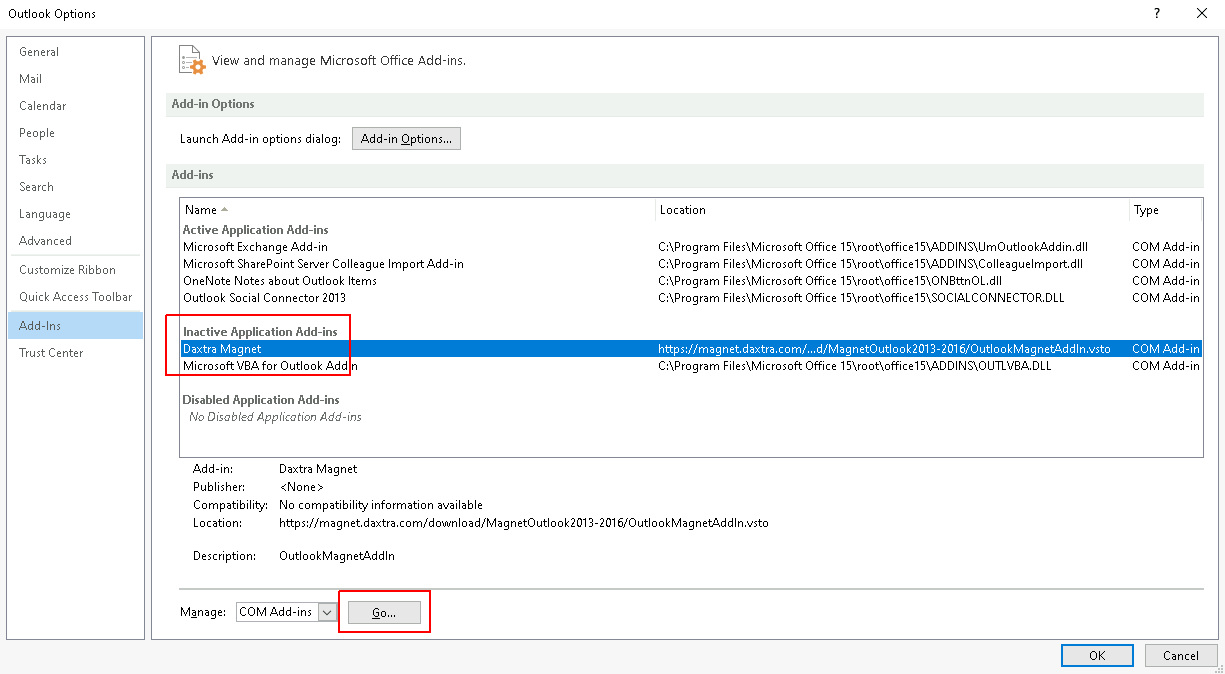
Tick the box for "Daxtra Magnet"; click "OK".
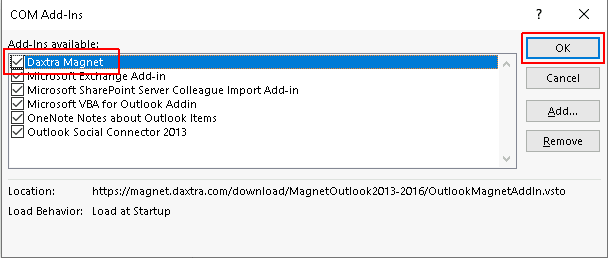
You should see the "DAXTRA" add-in tab now. Restart Outlook if you don't see it yet.
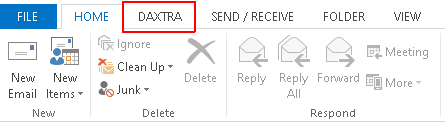
If it is in "Disabled Application Add-ins" click here.
Select "Disabled Items" next to "Manage:", and click "Go".
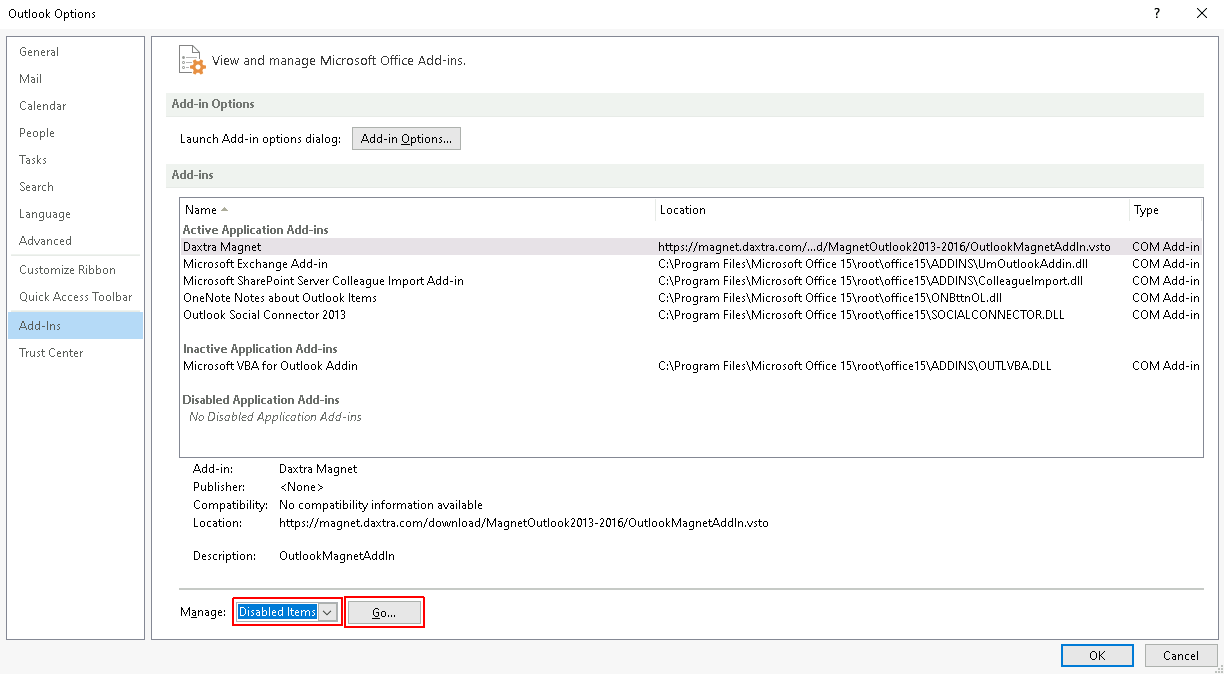
Select the "Daxtra Magnet" Add-in and click "Enable".
Close the dialog and go back to the Add-Ins options.
Select "COM Add-ins" next to "Manage:". Click the "Go" button.
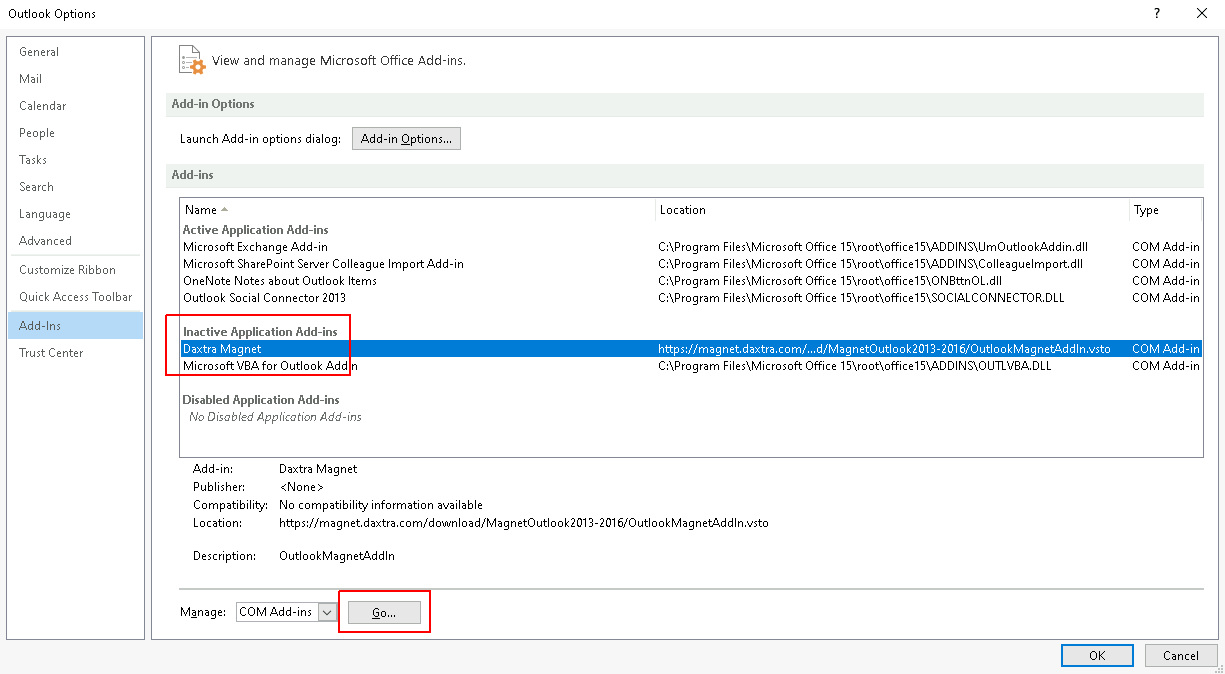
Tick the box for "Daxtra Magnet"; click "OK".
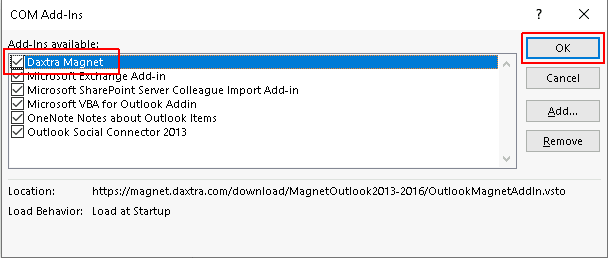
You should see the "DAXTRA" add-in tab now. Restart Outlook if you don't see it yet.
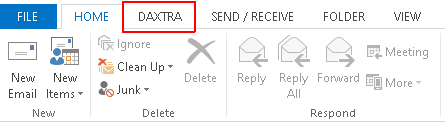
Go back to top of this question
Check the following:
- The latest service packs are installed for both Microsoft Windows and Outlook.
- Visual Studio 2010 Tools for Office Runtime (32bit or 64bit) or newer is installed. If not, install from here.
- Antivirus or other third-party software on your computer may block the Magnet Add-in. Disable these temporarily and reinstall Magnet. Re-enable them after the installation.
If it is in "Inactive Application Add-ins" click here.
Select "COM Add-ins" next to "Manage:". Click the "Go" button.
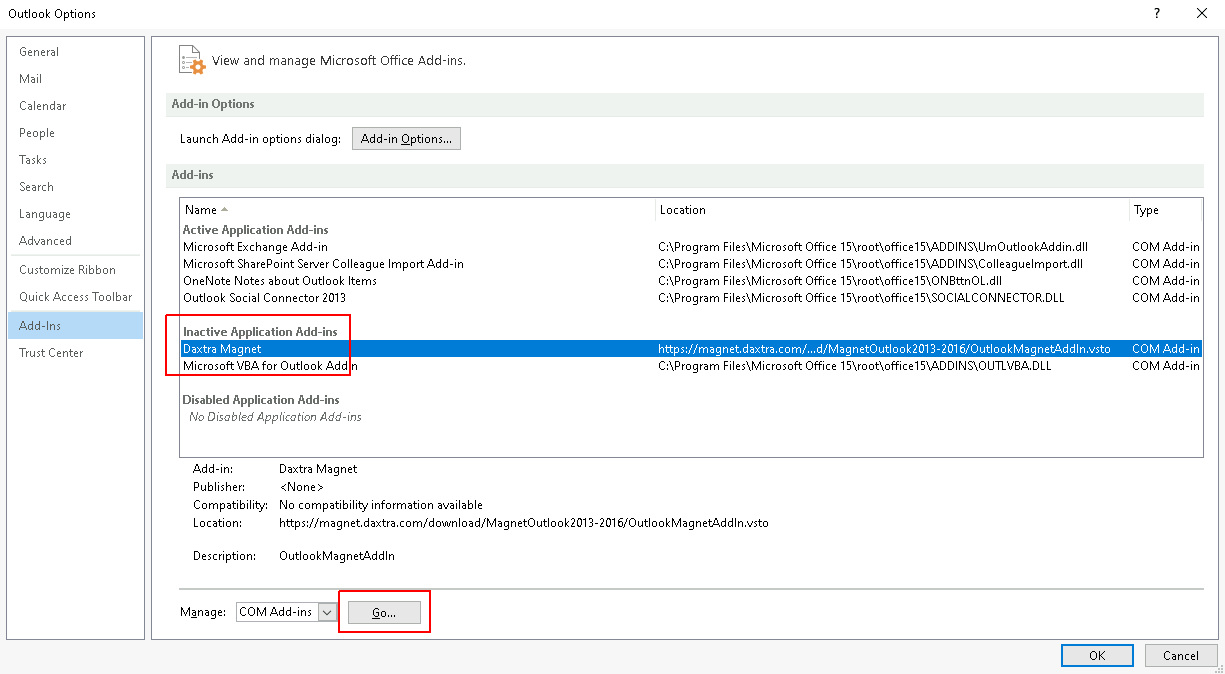
Tick the box for "Daxtra Magnet"; click "OK".
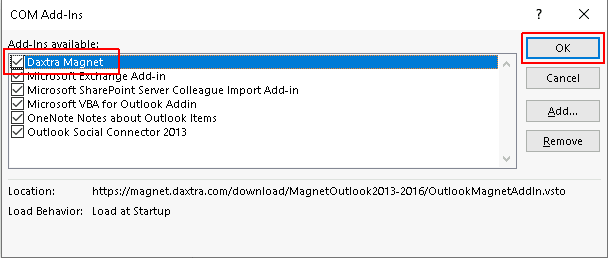
You should see the "DAXTRA" add-in tab now. Restart Outlook if you don't see it yet.
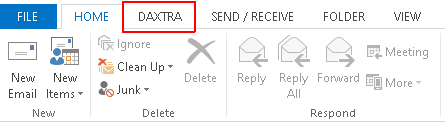
If it is in "Disabled Application Add-ins" click here.
Select "Disabled Items" next to "Manage:", and click "Go".
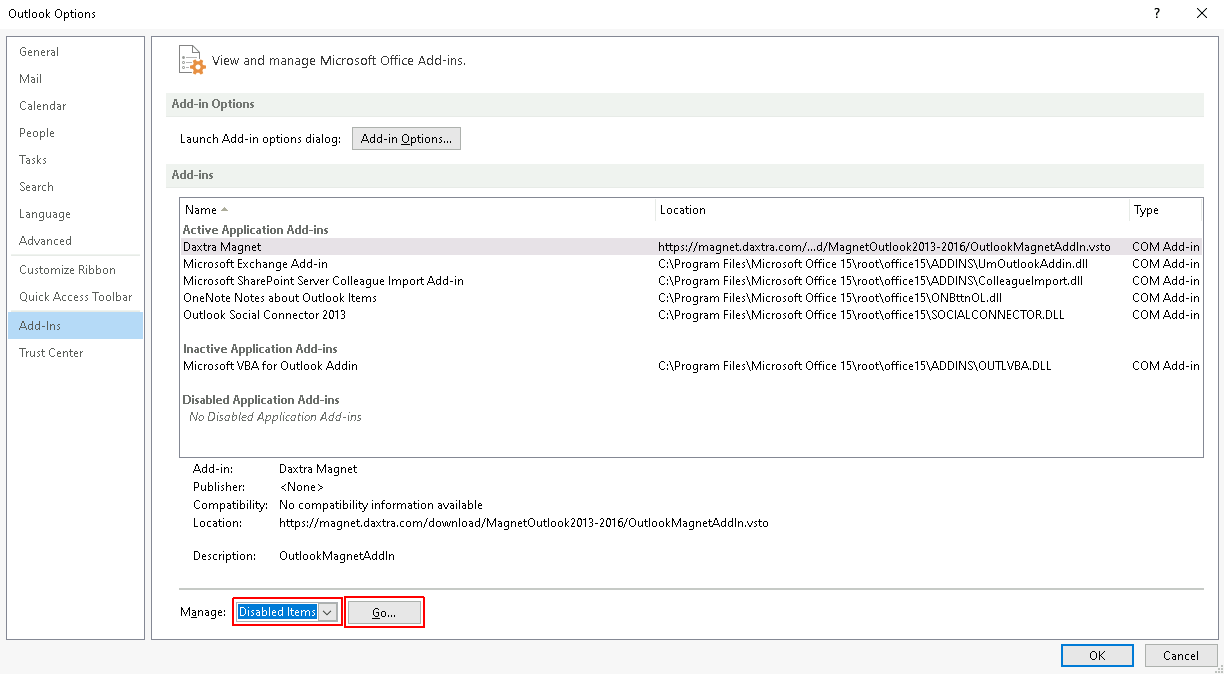
Select the "Daxtra Magnet" Add-in and click "Enable".
Close the dialog and go back to the Add-Ins options.
Select "COM Add-ins" next to "Manage:". Click the "Go" button.
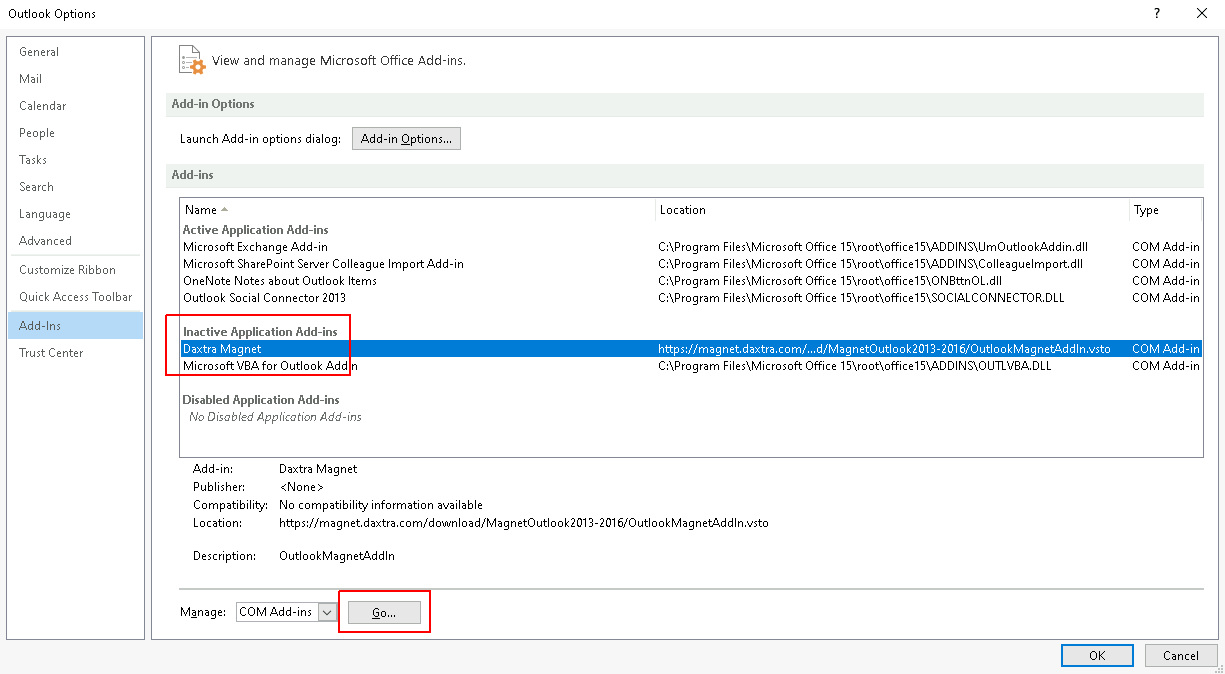
Tick the box for "Daxtra Magnet"; click "OK".
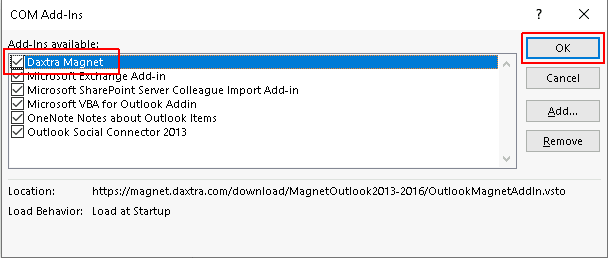
You should see the "DAXTRA" add-in tab now. Restart Outlook if you don't see it yet.
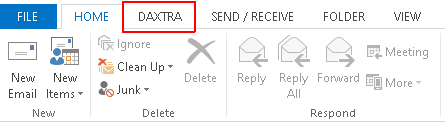
Go back to top of this question